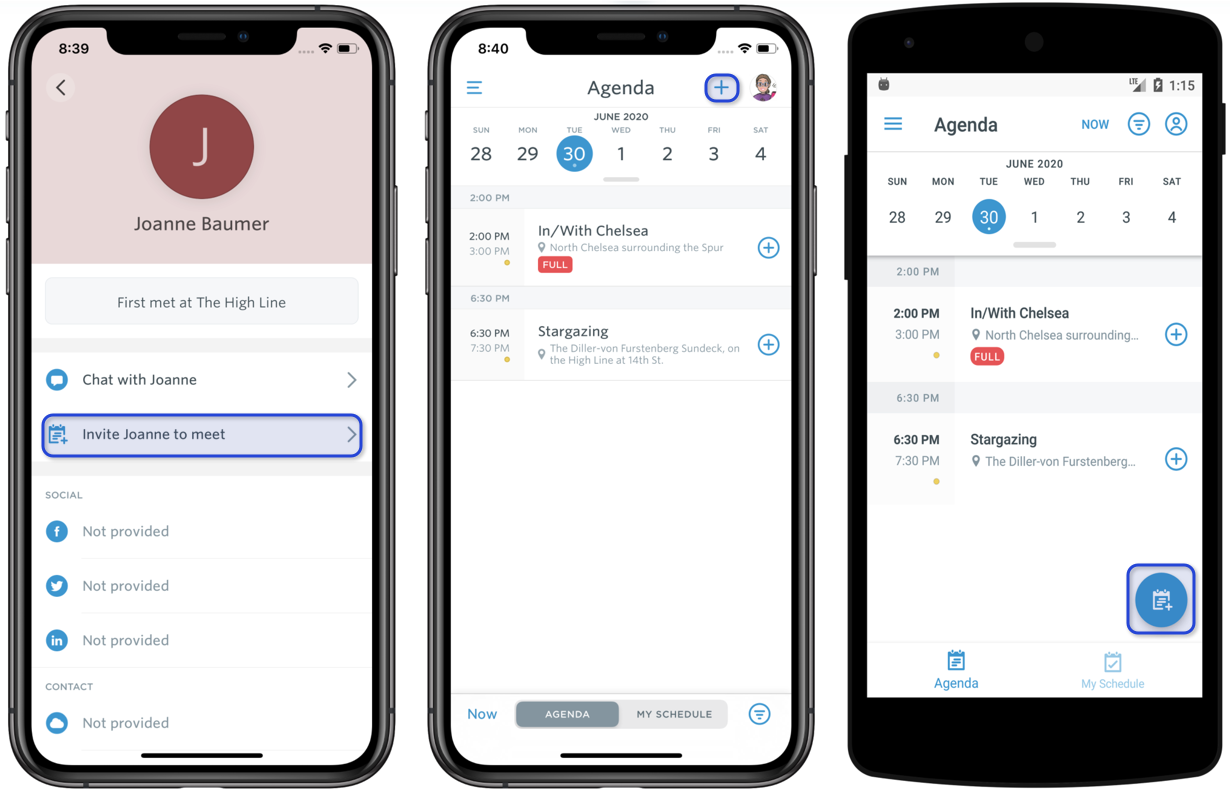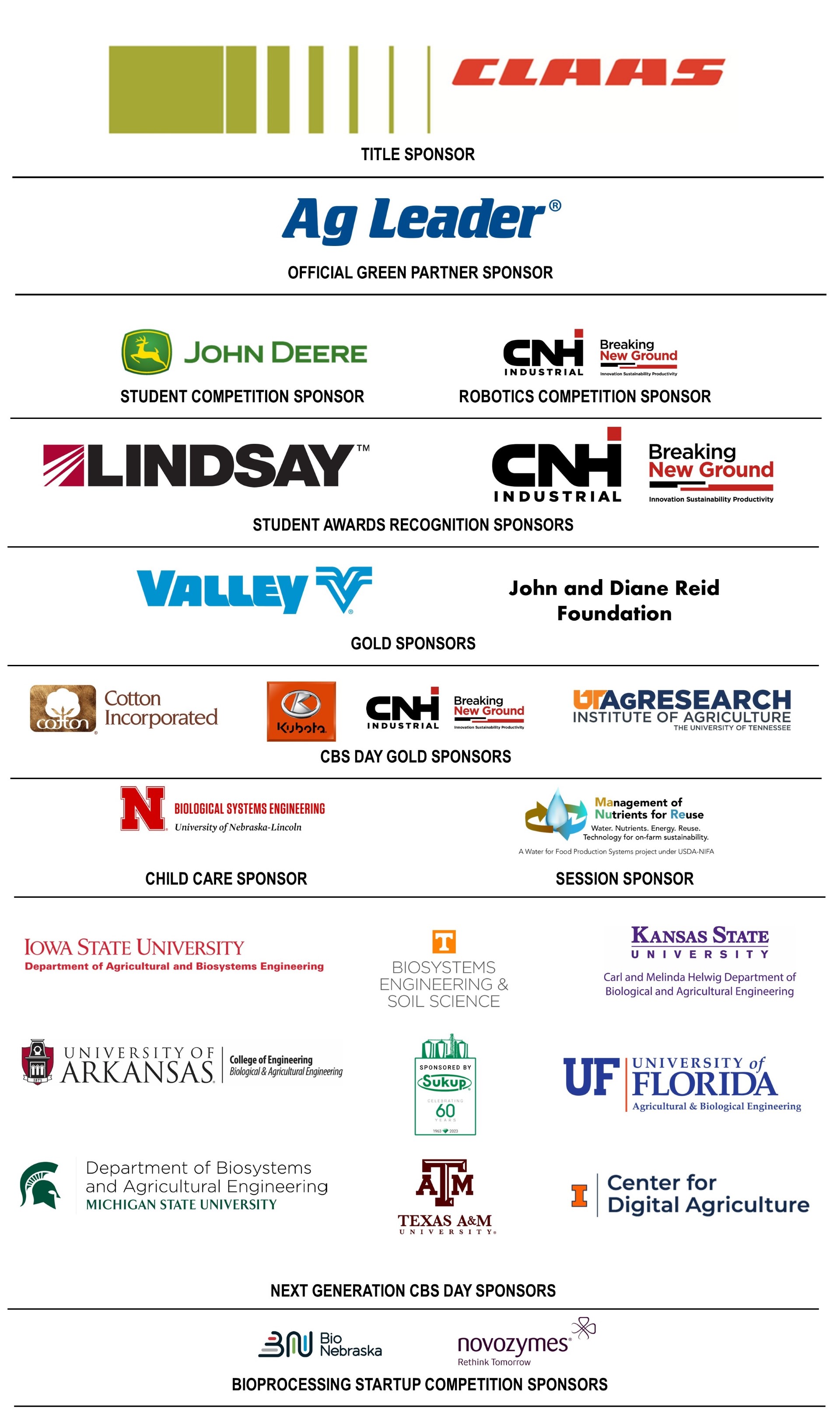Guide users can create one-on-one or group meetings in a guide with the meeting booking feature.
Setting up a Meeting
There are a few places in the guide from which you can start a meeting. From the list of attendees in the Connect feature, you can click on a user, and tap Invite ... to meet. Alternatively, you can create a meeting from the Schedule or My Schedule features by clicking the + on iOS and the calendar add button on Android.
Add Meeting Information
After tapping one of the above access points, you can add your meeting details.
Title: Add the title of your meeting in this section. This is a required field.
Description: Describe the meeting here. This might include an agenda, topics you’d like participants to brainstorm about beforehand, or any other necessary information.
Add guests: From this section, you can add any guests to your meeting that are visible in the Connect list of the guide. You can scroll through the list or search for particular people. You do not need to be public or connected to someone to invite them to a meeting, though you do need to be logged in to the guide in order to invite guests. You can invite up to 15 people to a meeting.
Location: Select a location in this field. On Android, you can choose from the locations in the guide. On iOS, you can choose from guide locations, search for a location, find nearby locations, and create your own location.
Add conference URL: You can add a conference URL, like a Zoom or Google Meet link, in this section. See below for details about how to find the link. You’ll copy the link and paste it into this field.
Date and Time: Select the date and time of your meeting. You can also toggle the “All day” switch if the meeting is a full day.
Reminder: You can choose to set a push notification reminder for yourself. Invitees will be able to adjust their own reminder in the session.
Finding Video Links
If you are planning to use a video conference during your meeting, you can copy the meeting URL from the calendar event, and paste it into the Add conference URL field. We’ve outlined how to find the URL from a couple of common providers below, but feel free to reach out to us if you are unsure how to find the URL.
ZOOM
- Schedule a meeting in Zoom, either using the Zoom app on your mobile device, or the app on your laptop or desktop.
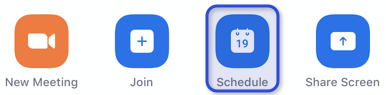
- While scheduling, select the personal calendar you want the meeting to show up on:
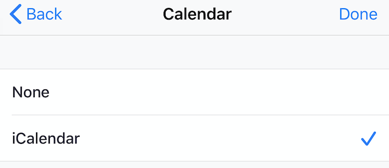
- Schedule the meeting.
- From mobile, go to your calendar, and find the meeting you scheduled.
- Open the meeting details, and copy the meeting URL. On iOS, long hold and lift up on the URL, then tap Copy Link. On Android, scroll down a bit to the second time the link is listing, hold down on the “Join Zoom Meeting” text, and drag the cursor to frame just the URL:
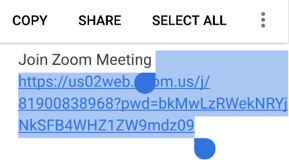
- Navigate back to the Guidebook app, and paste the meeting link into the Add conference URL section.
GOOGLE MEET
- Schedule a meeting in your Google calendar.
- While scheduling, tap Add video conferencing.
- Save the meeting.
- From mobile, go to your calendar, and find the meeting you scheduled.
- Open the meeting details and copy the meeting URL. On iOS, long hold and tap Copy or Copy Link depending on which calendar app you are using. On Android, long hold until a message runs along the bottom of your device saying the conference link has copied.
Editing or Deleting a Meeting
If you’ve created a meeting and need to make changes or delete the meeting, begin by navigating to the Schedule or My Schedule. Tap on the session, and click the Edit or Delete buttons along the bottom of your screen.
Tapping the Edit button will pull up the same overlay that you used to create the meeting. You can make changes as needed and tap Save on iOS or the check mark on Android.
Accepting a Meeting Invitation
If you have push notifications enabled, you will get a push notification when someone invites you to a meeting. You can also find invitations in the Alerts section of your user account.
Tapping on the alert will bring you directly to the meeting details where you can accept or decline the meeting invitation. You will also see the meeting in the Schedule and My Schedule features. You can accept or decline the meeting from there, or tap into the meeting details and accept or decline the meeting from the details page.
From the meeting details you’ll see the current guest list, and you can change your RSVP if needed.
Joining a Virtual Meeting
If you’re part of a virtual meeting, when it’s time for your group to meet, navigate to the Schedule or My Schedule, tap on the session, and tap the Join... option.
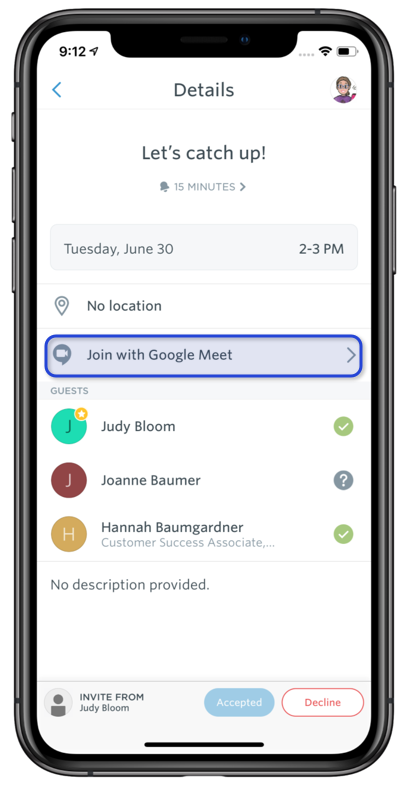
This will launch your virtual meeting. If it’s your first time using Zoom, Google Meet, or whichever provider your host chose to use, you may need to download the respective app from your app store before accessing the meeting.